Cara Screenshot Samsung Galaxy A10s / A20s / A30s / A50s.
Cara Mengambil Screenshot di Samsung Galaxy A10s / A20s / A30s / A50s
Seri “A” baru Samsung tidak hanya hadir sebagai varian Bundled Budget. Mereka fokus pada semua sudut, termasuk desain. Tangkapan layar akan membutuhkan banyak situasi. Jadi, perlu belajar bagaimana melakukan itu. Kita bisa melakukan ini dengan banyak cara. Di beberapa perangkat, ia datang dengan cara default sederhana. Perangkat Google Pixel hadir dengan opsi ini di Tombol Daya. Di OnePlus Anda dapat menggesek dengan tiga jari, dan Anda akan mendapatkan apa yang Anda butuhkan. Di Samsung juga, Setelah OS One UI, mereka menambahkan banyak cara. Di bawah ini kita akan membahas Empat metode untuk mengambil tangkapan layar. Metode ini berlaku untuk semua varian ponsel ini (A10s, A20s, A30s, dan A50s) kecuali saya membedakannya.
Samsung A10s dan A50s dengan Mirror Plant Background
Ponsel ini dilengkapi dengan One UI Pie 9.0 OS, Jadi Anda dapat mengambil tangkapan layar menggunakan metode Palm swipe. Kami juga menambahkan beberapa aplikasi pihak ketiga untuk mempermudah proses ini. Jika Anda adalah pengguna biasa, gesek Palm dan metode kombinasi tombol sudah cukup; Anda tidak perlu aplikasi baru.
Versi pendukung
- SM-A107 Semua Varian
- SM-A207 Semua Varian
- SM-A307 Semua Varian
- SM-A507 Semua Varian
Ambil Screenshot di Samsung Galaxy A10s / A20s / A30s / A50s
Metode 1:
Menggunakan kombinasi Kunci Fisik
Anda dapat menggunakan Volume Turun + Tombol Daya untuk mengambil tangkapan layar. Gunakan tangan kiri Anda untuk menahan tombol Volume turun dari belakang Tangan kanan dan jari ke tombol daya. Jika Anda Tahan dari belakang, Anda dapat dengan cepat Tekan kombinasi.
Anda dapat menemukan foto-foto ini di Folder Screenshot Galeri.
Metode 2:
Menggunakan Palm Swipe
Seri Samsung Galaxy One UI berbasis memiliki fitur unik seperti gerakan menggesek telapak tangan. Untuk Mengakses fitur ini, Buka Pengaturan >> Fitur lanjutan >> Palm Swipe ke Capture >> Enable. Setelah mengaktifkan fitur ini, geser telapak tangan Anda dari kiri ke kanan di atas sensor untuk mengambil tangkapan layar.
Metode 3: Tanyakan kepada Asisten Google
Alih-alih Bixby, Samsung memungkinkan pengguna untuk menggunakan Google Assistant di seri "A" yang baru. Anda harus menyiapkan Google Assistant Anda sebelum proses ini. Anda dapat melakukan ini dengan masuk ke pengaturan-> Bantuan Suara-> Google. Ganti ikon roda gigi.
Setelah proses penyiapan, Di mana pun Anda ingin mengambil tangkapan layar, tekan lama Tombol Home dan Minta Asisten Google untuk Mengambil Tangkapan Layar. Setelah mengambil tangkapan layar, Anda dapat membagikan dan menyimpannya.
Metode 4:
Menggunakan Aplikasi
1.Screenshot Easy
1.Download Aplikasi Screenshot Easy dari Play Store.
2.Di Luar Hanya Tangkapan Layar, Anda dapat melakukan banyak hal seperti Perekam Layar,
Pengambilan Halaman Seluruh Situs Web, dan Pengambilan Gulir.
3.Setelah Anda menginstal aplikasi ini, Anda dapat melihat aplikasi ini di Bilah Pemberitahuan. Jika Anda mengetuk Capture, Ini akan menangkap layar saat ini di Ponsel Anda.
2.Aplikasi Screenshot Touch
1.Download Aplikasi Screenshot Touch dari Play Store.
2.Ini mirip dengan aplikasi di atas. Tetapi dalam penggunaan saya, itu mudah digunakan, karena menu Touch Assistive. Ketika Anda menekan Logo itu, itu akan muncul dengan opsi untuk menangkap.
3.TouchMaster Aplikasi
1.Download TouchMaster (Assistive Touch) dari Play Store.
2.Ada banyak Touch Assistants yang tersedia, tetapi mereka dimuat dengan beberapa fitur yang tidak diinginkan. Aplikasi ini dapat menyelesaikan pekerjaan kita dengan lebih sedikit penyimpanan.
Kesimpulan
Jika Anda adalah pengguna biasa, saya menyarankan Anda untuk menggunakan kunci Fisik, karena Anda jarang akan menggunakan fitur Screenshot. Sapuan telapak tangan dapat mengambil tangkapan layar secara tidak sengaja. Tapi, Jika Anda seorang Pengembang atau teknisi yang menggunakan beberapa tangkapan layar, gunakan In-Built Palm Gesture atau Play Store Apps. Jika Anda menginstal dari situs pihak ketiga, Selalu periksa kegiatan Latar Belakang untuk menghindari Data Anda dicuri.
Itulah tadi tutorial
Semoga bermanfaat ya?Terimakasih.Jika bermanfaat bagi Anda,tolong bantu dengan cara Klik iklannya ya?



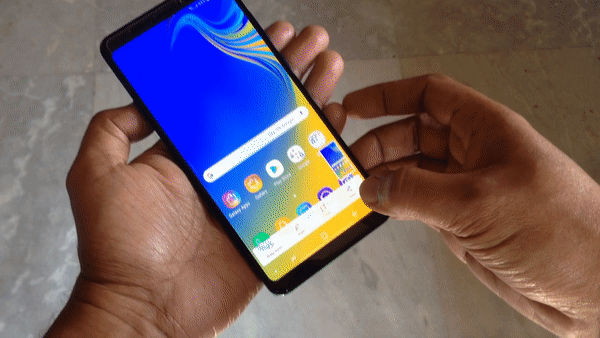





0 Komentar untuk "Cara Screenshot Samsung Galaxy A10s / A20s / A30s / A50s"